When you're booting your Mac from the recovery partition and are planning to reinstall OS X, you might be met by the following message:
An error occurred while preparing the installation. Try running again
Now, if you haven't used your Mac for a while, the error might be caused by an incorrect system date setting. You can check this by going to utilities and opening the terminal. Once in the terminal enter the following command and hit return/enter:
The result of this command will be the date that the system currently has been set to. For some reason, it might have been reset to 2001, in which case we need to set it to the right date. To do this, we enter a new command. This command will be entered as follows:
- Dec 26, 2020 In fact, on our forums, I use it extensively to insert commonly used words like: System Preferences, Mac OS X Extended (Journaled), macOS Mojave, Time Machine and so on. All it takes is an abbreviation created by you and up the text appears. Typing (ddate) without the brackets inserts today's date in any and all circumstances.
- Dec 29, 2017 Restoring Mac to the earlier date helps to speed up the computer. Windows computer users have System Restore feature that allows reverting computer to the previous date. Thus, they can travel back in computer's time before the error, ransomware attack or other problem has occurred.
Every bracket should be replaced with a two-digit number based on UTC time. Below you see what the command should be for your current time and date – . To avoid trouble with timezones, we will use UTC time instead (). Which means, you can just enter it exactly like this:
Enter the command and hit return. You can then check if it was set correctly by running the first command again. If the date was wrong, it was likely that which caused the error, and after you quit the terminal it should be able to install OS X just fine.
Buying a Tesla? Use my referral link at the purchase of your new Model 3, S or X and get 1500km / 1000mi of free supercharging!Get free supercharging
Related
A year of cold showers
I then formatted it into APFS using High Sierra on my MacBookpro, then reconnected it to my Mac Mini, but it still does not work, so it won't accept the hard drive for time machine. I have a mac mini late 2012, 2,6 GHz Intel Core i7. Running on Sierra 10.12.6. My final aim is to upgrade to High Sierra, and therefore wishes a backup first.
It's now been well over a year since I started this habit. As a matter of fact, during this time I have replaced the warm showers all together. Update: It's actually been two years now! This was the second time I wanted to experiment with this habit, but the last…
Server load graph for StatusBoard with PHP
Soon after the launch of StatusBoard I published a short example of how the app could be used to display server statistics. After a lot of feedback it seems that what was of most interest to readers was what wasn't in the post, the graph that displays historic server load…
Tibber – the Electric power company for the future
Electric power companies, in general, are pretty much the same. Tibber however, is unlike any electricity company I had seen before. They try to utilise the data we get from smart devices, which they also sell, to save electricity, money and the environment, as well as improving comfort. It's a…
Use Time Machine, the built-in backup feature of your Mac, to automatically back up your personal data, including apps, music, photos, email, and documents. Having a backup allows you to recover files that were deleted, or that were lost because the hard disk (or SSD) in your Mac needed to be erased or replaced. Learn how to restore your Mac from a backup.
Create a Time Machine backup
To create backups with Time Machine, all you need is an external storage device. After you connect the storage device and select it as your backup disk, Time Machine automatically makes hourly backups for the past 24 hours, daily backups for the past month, and weekly backups for all previous months. The oldest backups are deleted when your backup disk is full.
Connect an external storage device
Connect one of the following external storage devices, sold separately. Learn more about backup disks that you can use with Time Machine.
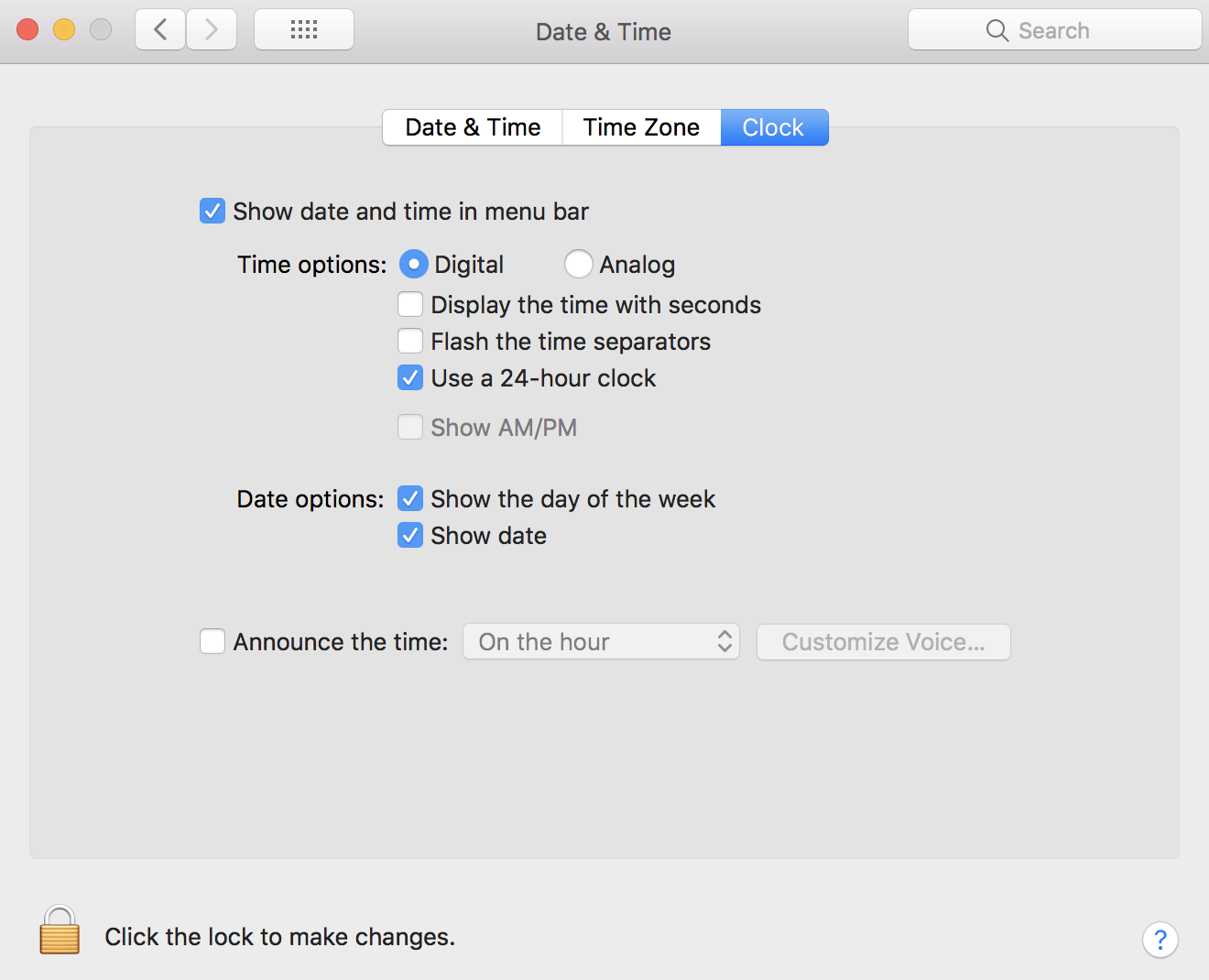
- External drive connected to your Mac, such as a USB or Thunderbolt drive
- Network-attached storage (NAS) device that supports Time Machine over SMB
- Mac shared as a Time Machine backup destination
- AirPort Time Capsule, or external drive connected to an AirPort Time capsule or AirPort Extreme Base Station (802.11ac)
Select your storage device as the backup disk
- Open Time Machine preferences from the Time Machine menu in the menu bar. Or choose Apple menu > System Preferences, then click Time Machine.
- Click Select Backup Disk.
A Date In Time Mac Os 11
Enjoy the convenience of automatic backups
After you select a backup disk, Time Machine immediately begins making periodic backups—automatically and without further action by you. The first backup may take a long time, but you can continue using your Mac while a backup is underway. Time Machine backs up only the files that changed since the previous backup, so future backups will be faster.
To start a backup manually, choose Back Up Now from the Time Machine menu in the menu bar. Use the same menu to check the status of a backup or skip a backup in progress.
Mac Os Date Format
Learn more
Mac Os Date Command
- Learn about other ways to back up and restore files.
- If you back up to multiple disks, you can press and hold the Option key, then choose Browse Other Backup Disks from the Time Machine menu.
- To exclude items from your backup, open Time Machine preferences, click Options, then click the add (+) button to add an item to be excluded. To stop excluding an item, such as an external hard drive, select the item and click the remove (–) button.
- If using Time Machine to back up to a network disk, you can verify those backups to make sure they're in good condition. Press and hold Option, then choose Verify Backups from the Time Machine menu.

