I have had a hunt around the net for this, but cannot find an answer - how do I type a backtick on Mac OSX Snow Leopard? I have a Macbook from late-2010. The backtick character is one I use on a r. How to Back Up Your Computer with Time Machine. Mac macOS (10.5 and above) has an excellent built-in backup tool called Time Machine. Once you plug in a hard drive and set up Time Machine, it will work automatically in the background, continuously saving copies of all your files, applications, and system files (i.e., most everything except for the stuff you likely don't need to back up, such.
- Please double-check your Mac's model ID before proceeding (press the Option key then choose Apple Menu System Information). Once you know the model ID, use the My Upgrades feature to find the right drive. If you're still not 100% sure, our sales representatives are happy to help. STEP #2 Make sure you have a way to transfer your data.
- This is one of the easiest ways to downgrade your Mac: Restart your Mac, while holding down the ‘Shift+Option+Command+R' keys. Once you see the macOS Utilities screen, select ‘Reinstall macOS' and then click ‘Continue.' Choose your startup disk, and then select ‘Install.'.
The name of your macOS user account and the name of your home folder must both be the same. Changing these names does not change or reset the password of your user account.
Because doing this incorrectly could damage your account and prevent you from logging in, you should back up your important data before proceeding.
First rename the home folder
- Log out of the account you're renaming, then log in to a different administrator account. (If you don't have another administrator account, you can create one in Users & Groups preferences.)
- Open the Users folder on the startup disk. It contains the home folder for each user. To get there, you can choose Go > Go to Folder from the menu bar, then enter
/Users. - Rename the user's home folder without using any spaces in the new name. You'll be prompted to enter the administrator name and password that you used to log in. If you're using file sharing to share the home folder, you won't be able to rename it until you stop sharing the folder.
Then rename the account
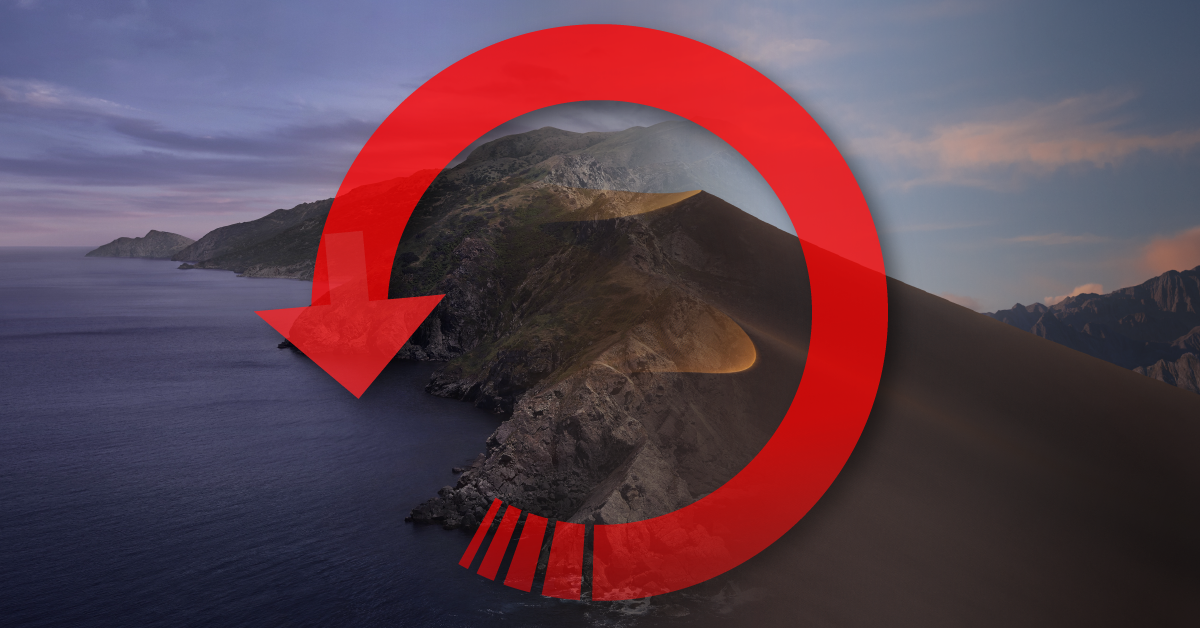
Proceeding Back Mac Os 11
While still logged out of the account you're renaming, follow these additional steps:
- Choose Apple () menu > System Preferences, then click Users & Groups.
- Click , then enter the administrator name and password that you used to log in.
- From the list of users on the left, Control-click the user you're renaming, then choose Advanced Options.
- Change the 'Account name' field to match the new name of the home folder. It should have no spaces.
- The account name also appears in the 'Home directory' field, after
/Users/. Change that account name to match the new name of the home folder. - If you want to change the full name associated with your account, update the 'Full name' field as well. It can be any name, and you can use either the full name or the account name to log in to your Mac or make changes that require your name and password.
- Click OK, then restart your Mac.
- Log in to the renamed account, then verify that your old files and folders are visible and the account is working as expected.
At a glance
Cons
Our Verdict
One of the best features introduced in Lion (OS X 10.7), and available on every version of OS X since, is OS X Recovery. The OS X installer creates an invisible, bootable, 650MB partition—a portion of a drive that the operating system treats as a separate volume—on your startup drive called Recovery HD that includes a few essential utilities for fixing problems, restoring files, browsing the Web, and even reinstalling OS X.
The Lion, Mountain Lion, and Mavericks installers should automatically create the invisible Recovery HD partition the first time you install one of these operating systems. However, that doesn't always happen. You can find out if your Mac has the Recovery HD partition—and, thus, OS X Recovery capabilities—by launching the Terminal app (in /Applications/Utilities), and then typing diskutil list and pressing Return. Locate your Mac's startup drive in the resulting list of volumes; if you have a Recovery HD partition, it will show up as 'Recovery HD' (preceded by 'Apple_Boot') just below the name of the startup drive. If you don't see a Recovery HD partition on your Mac's startup drive, you can't use OS X Recovery.
(Another situation where you may need to add a Recovery HD partition is when you have an external drive you use for clone backups and you want to enable FileVault on it—a drive must have a Recovery HD partition to use FileVault.)
If you don't have a Recovery HD partition, Apple's official procedure for adding one is to back up your drive, erase it to make sure it's properly formatted, reinstall OS X—which should create the hidden partition—and then restore your data.
But an easier approach is to use the free Recovery Partition Creator (more info here). This app can create the partition and even install the necessary OS X Recovery software on it. You just need to have a copy of your OS X installer—Mavericks, Mountain Lion, or Lion—on a connected drive.
Warning: Recovery Partition Creator alters your drive's partition map, which isn't a trivial action.Beforeusing the utility, youmustback up your drive (and test your backup). I didn't experience any data issues when testing Recovery Partition Creator, but whenever you use a utility that works with your drive at such a low level, you want to be safe.
Launch Recovery Partition Creator, read the disclaimer (which also reminds you to back up your drive—you did, right?), and click OK. You'll then see a dialog box indicating the version of OS X installed on your Mac. Assuming it's some version of 10.7, 10.8, or 10.9, you'll see the message 'continuing'; click OK. Next you'll be prompted to choose the connected volume on which you want to create the recovery partition—presumably, this would be your startup drive, but you can also use Recovery Partition Creator to create the partition on a different drive. Choose the drive and click OK.
Recovery Partition Creator will next check your drive for errors. You can skip this step, but I recommend letting it continue—you don't want a utility mucking with your drive's partition map if the drive or its directory is having problems.
You'll then be asked to locate your OS X installer. Because Recovery Partition Creator will use the chosen installer to populate the new partition with the necessary OS X Recovery software, you'll want to choose the installer for the version of OS X you're running on your Mac. In other words, if your Mac is running Mavericks, you want to choose the Mavericks installer. Oddly, even though you've just chosen the installer, you're asked to choose the OS version you're going to install on the recovery partition. Click the correct version (10.7 or 10.8 is one choice, 10.9 is the other), and Recovery Partition Creator will begin repartitioning the drive and installing the necessary software.
The description here makes Recovery Partition Creator seem more complicated than it actually is. In practice, the steps are quick and mostly straightforward. However, the utility is an AppleScript-based app, which means you don't get much feedback about what's happening. Eventually—after a minute or so, or a few minutes, depending on the speed of your drive(s)—you'll see an alert that the procedure was successful. (If you switched to another app to work while Recovery Partition Creator was doing its thing, this alert may be hidden behind other windows.) You can then quit the utility.
If you want to verify that Recovery Partition Creator did what it promised, you can open Terminal and repeat the diskutil list command. The drive in question should now show a Recovery HD partition.
I've tested Recovery Partition Creator on a number of drives—for example, my iMac, which somehow never got one despite many OS X installations, and a couple backup drives for which I wanted to enable FileVault—and it's worked well. It's a handy tool to have around.
Proceeding Back Mac Os X
Want to stay up to date with the latest Gems? You can follow Mac Gems on Twitter or on App.net. You can also subscribe to the Mac Gems RSS feed.

